Click any screen to start recording that screen, or click Record in the onscreen controls. What does mean mac. To stop recording, click in the menu bar. Or press Command-Control-Esc (Escape). Use the thumbnail to trim, share, save, or take other actions.
Jump into your Steam client on either your Windows PC or Mac then click on the View tab (on the top menu). Then from the dropdown menu click on Screenshots. Now, select the game that you have saved screenshots. This will bring up all the screenshots saved for the game that you had chosen. Screenshot of Touch Bar. If you have a Mac with the new Touch Bar, you can easily take a screenshot by using the following key combo: SHIFT + COMMAND + 6. The screenshot will automatically be saved to the desktop as a PNG file. Screen Recording. In some circumstances, you may want to do a screen recording rather than capture still frames with a. Jump into your Steam client on either your Windows PC or Mac then click on the View tab (on the top menu). Then from the dropdown menu click on Screenshots. Now, select the game that you have saved screenshots. This will bring up all the screenshots saved for the game that you had chosen.
Nc25 in mac. As you must have noticed, the screenshots that you take on your Mac are saved to the desktop. However, if you want to, it is possible to Change Screenshot Save Location on Mac.
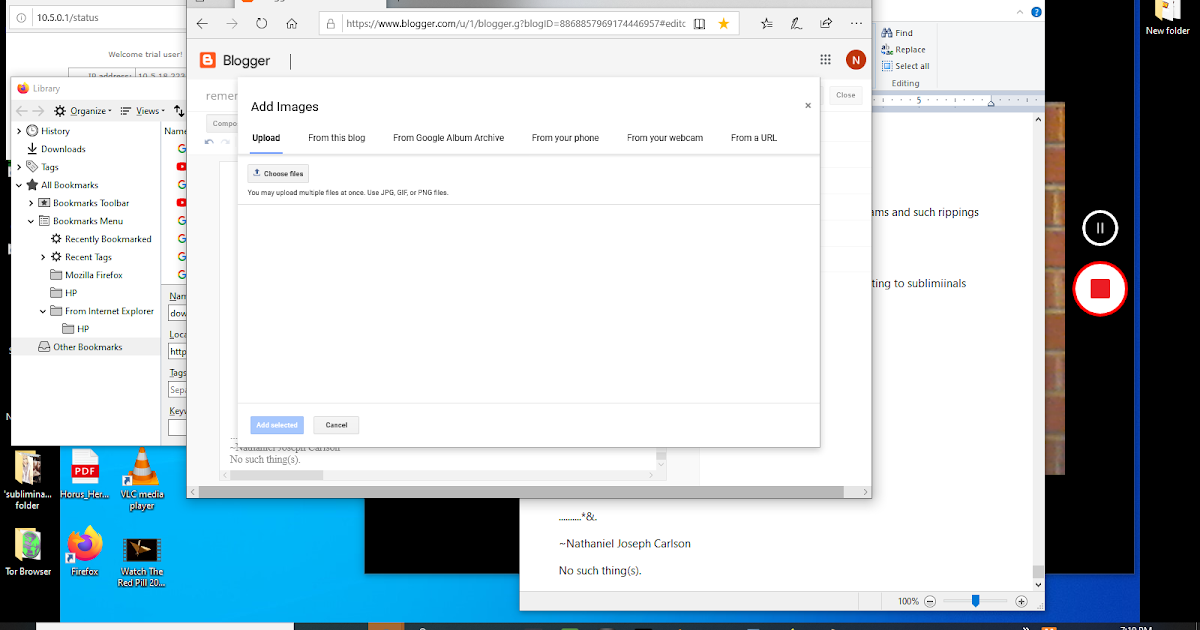
Change Screenshot Save Location on Mac
While the default setting on Mac is to save Screenshots to desktop, the Screenshot Tool on Mac offers multiple in-built save locations for Screenshots.
All that is required to Change Screenshot Save Location on Mac is to click on the Options button in the Screenshots Tool and choose from the following Screenshot Save Options.
- Desktop: This is the default option that saves screenshots to the Desktop on your Mac.
- Documents: Saves the Screenshot to Documents Folder
- Clipboard: Saves Screenshots to the clipboard, which allows you to paste Screenshots into other Apps.
- Mail: Automatically opens a New Email with the Screenshot attached.
- Preview: Opens the Screenshot in Preview App, allowing you to Edit the Screenshot, before saving it to your Mac.
- Messages: Automatically opens a New Message, allowing you to send the Screenshot right away to any of your Contacts.
- Other: Allows you to choose any location on Mac to save Screenshots
With this understanding, let us go ahead and take a look at the steps to change Screenshot Save Location on Mac
Change Screenshot Save Location to Folder on Mac
Follow the steps below to change Screenshot save location to a specific folder on your Mac.
1. Open the Screenshot Tool on your Mac by pressing Command+Shift+5 Keys.
In case you do not like using keyboard shortcuts, click on the Launchpad icon > Others Folder > and then click on the Screenshot Tool icon.
2. On the Screenshot Tool, click on the Options button and you will see multiple options to save Screenshots on Mac. To Save Screenshots to a specific Folder, click on the Other option.
/samsung-smart-hub-and-apps-menus-2016-xxx-57c5d2fc5f9b5855e5d58762.jpg)
Change Screenshot Save Location on Mac
While the default setting on Mac is to save Screenshots to desktop, the Screenshot Tool on Mac offers multiple in-built save locations for Screenshots.
All that is required to Change Screenshot Save Location on Mac is to click on the Options button in the Screenshots Tool and choose from the following Screenshot Save Options.
- Desktop: This is the default option that saves screenshots to the Desktop on your Mac.
- Documents: Saves the Screenshot to Documents Folder
- Clipboard: Saves Screenshots to the clipboard, which allows you to paste Screenshots into other Apps.
- Mail: Automatically opens a New Email with the Screenshot attached.
- Preview: Opens the Screenshot in Preview App, allowing you to Edit the Screenshot, before saving it to your Mac.
- Messages: Automatically opens a New Message, allowing you to send the Screenshot right away to any of your Contacts.
- Other: Allows you to choose any location on Mac to save Screenshots
With this understanding, let us go ahead and take a look at the steps to change Screenshot Save Location on Mac
Change Screenshot Save Location to Folder on Mac
Follow the steps below to change Screenshot save location to a specific folder on your Mac.
1. Open the Screenshot Tool on your Mac by pressing Command+Shift+5 Keys.
In case you do not like using keyboard shortcuts, click on the Launchpad icon > Others Folder > and then click on the Screenshot Tool icon.
2. On the Screenshot Tool, click on the Options button and you will see multiple options to save Screenshots on Mac. To Save Screenshots to a specific Folder, click on the Other option.
Can't Find Screenshots Mac
On the next screen, select the Folder into which you want the Screenshots to be saved on your Mac.
Once you choose any of the above settings, your Mac will remember the setting and use it for all the Screenshots that you take on your Mac.
