The keychain login is an Apple password management system that stores all passwords for apps, servers, and even sensitive information. After resetting the macOS Catalina password, you can change Keychain. If you remember to enter the Keychain password or you need to create a login key. I recommend creating a new keychain. The Microsoft Support and Recovery Assistant offers automated fixes for many of the issues it detects. If you elect to perform an automated fix, the recovery actions that are performed by the fix are entered into the log file created by the Microsoft Support and Recovery Assistant. Password Recovery Assistant is a 12 page ebook I have written with a single purpose; to help as many people as possible to successfully recover their lost password. The book focuses the various techniques and methods someone can employe to recover a lost password. If it's not available, macOS Recovery can help you track down the version closest to it that's still available.) To use macOS Recovery, hold down Command (⌘)-R on your keyboard immediately after restarting your Mac or immediately after your Mac begins to restart. Continue holding the keys down until you see the Apple logo or a spinning globe.
- Reset Mac Password Recovery
- Mac Recovery Mode Password Reset
- Apple Password Recovery
- Word Password Recovery Mac
Reset Mac Password Recovery
Mac OS is one of the most secured operating system provided by Apple. The protection mechanism is akin to all other operating systems, but the registry files accountable for creating the security barriers are a bit different, rather crude to bypass. So if you have forgotten your password on iMac or Macbook, it might be a bit difficult way ahead for you to access the system again if you don't have the knowledge of the convoluted operating system.
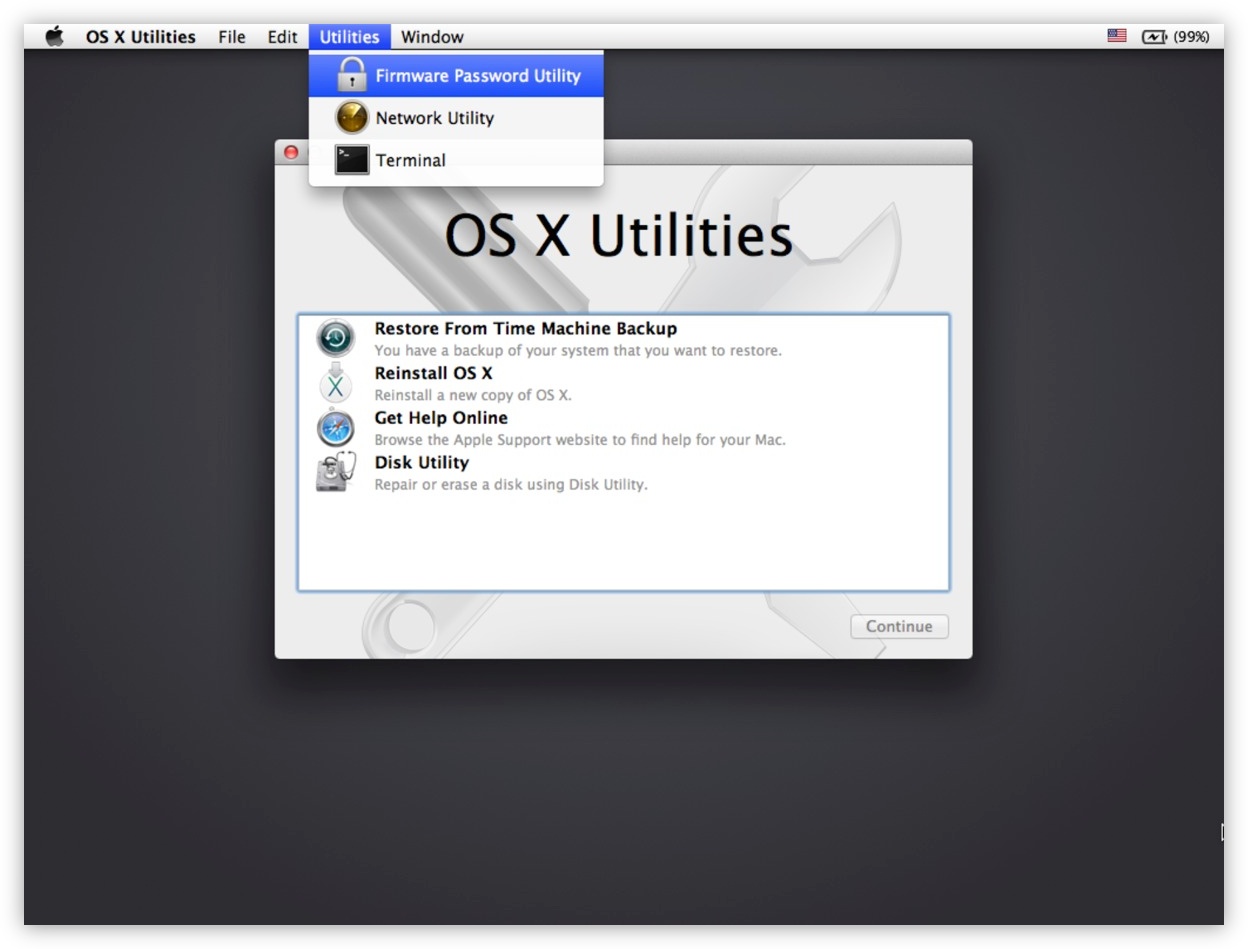
Generally, besides login, Mac password is used for various other reasons, such as, during installing softwares, rendering serious changes in the system settings, or while deleting system files. But here we would confine our excursus on how to bypass the Mac OS password to gain access into the system. The discussion hereby would involve 3 essential methods which would help you inevitably to resolve your issue.
Method #1: Password Hint for Your Mac Login Password
Before you proceed with resetting your password anew, and replace it with a new one, you better try out the password hint which might refresh your memory after a while. In fact there is no limit to the number of times you can enter the password hint, and after 3 attempts Mac OS will provide you the password hint (Password Hint is a phrase or sentence extract which you had entered into the hint box while setting up the password in the first place). Infuse the steps mentioned below to carry out the method accurately:
Step 1. Firstly open 'System Preferences' from the 'Apple' logo.
Step 2. Select 'Users and Groups' category.
Step 3. From the bottom left corner, click on the 'Lock screen' icon.
Step 4. Press the 'Return' key 3 times in a row. The screen will shake every time you press the 'Return' key. After the third shake, the password hint will be displayed below the 'Password field' which you can use to try out your luck.
The best part about this method is that there is no limit to the number of password trials, so you can keep trying until you get to recall it fully. But if the method is not helping you anyway, then you better skip to the next methods refined ahead.
Mac Recovery Mode Password Reset
For windows user: How to bypass Windows 10/8/7 login password
Method #2: Change Password from Another Account
If you have set up multiple accounts in your device, or share your device with another user which might have created another account in the same system, then you can use this separate account to change the password of your own locked down account.
The steps are laid out as follows:
Step 1. Click on Apple's logo and then choose log out from the top left corner.
Step 2. Select an account you know the password to and enter the password thereby to gain access to the account.
Step 3. Go to 'System Preferences' and click on the 'Lock' icon at the bottom left corner of the screen.
Step 4. Enter your password again and then choose the specific account that you have forgotten your password for from the side pane.
Step 5. Now; click 'Reset Password' and fill up the fields and the 'Password hint' field.
Step 6. Finally click 'Change Password'.
Apple Password Recovery
And you are done! You can now access the account with the newly created password.
Also read: 2 ways to boot your Mac into safe mode
Method #3: Use Recovery Mode to Recover Mac Password
Besides providing all the essential luster to the fundamentals of the operating system, Apple provides a tool, that is 'Recovery Mode' for Mac OS or Mac OS X, depending upon which version you are currently using, you can use it to recover your forgotten Mac login or admin password.
Step 1. Press the power button of your device and while doing so press and hold the 'Command-R'. This way Mac will boot into the Recovery Mode. Once the load bar is visible you can let go of your hold of the buttons.
Step 2. It will take a few minutes to load, and after it is loaded, choose the 'Disk utility' and press 'Continue'.
Step 3. Go to 'Utilities' and then select 'Terminal'.
Step 4. Now; in the empty field, enter 'resetpassword' just in the exact manner and press 'Return'.
Step 5. Choose the Volume which is your main hard drive containing the account.
Step 6. Now; select the account you wish to change the password of by 'Select the User Account'.
Microsoft suite for mac. Step 7. Enter your password and re-enter it for confirmation.
Step 8. Enter a password hint for future use and click 'Save' to save the changes.

Generally, besides login, Mac password is used for various other reasons, such as, during installing softwares, rendering serious changes in the system settings, or while deleting system files. But here we would confine our excursus on how to bypass the Mac OS password to gain access into the system. The discussion hereby would involve 3 essential methods which would help you inevitably to resolve your issue.
Method #1: Password Hint for Your Mac Login Password
Before you proceed with resetting your password anew, and replace it with a new one, you better try out the password hint which might refresh your memory after a while. In fact there is no limit to the number of times you can enter the password hint, and after 3 attempts Mac OS will provide you the password hint (Password Hint is a phrase or sentence extract which you had entered into the hint box while setting up the password in the first place). Infuse the steps mentioned below to carry out the method accurately:
Step 1. Firstly open 'System Preferences' from the 'Apple' logo.
Step 2. Select 'Users and Groups' category.
Step 3. From the bottom left corner, click on the 'Lock screen' icon.
Step 4. Press the 'Return' key 3 times in a row. The screen will shake every time you press the 'Return' key. After the third shake, the password hint will be displayed below the 'Password field' which you can use to try out your luck.
The best part about this method is that there is no limit to the number of password trials, so you can keep trying until you get to recall it fully. But if the method is not helping you anyway, then you better skip to the next methods refined ahead.
Mac Recovery Mode Password Reset
For windows user: How to bypass Windows 10/8/7 login password
Method #2: Change Password from Another Account
If you have set up multiple accounts in your device, or share your device with another user which might have created another account in the same system, then you can use this separate account to change the password of your own locked down account.
The steps are laid out as follows:
Step 1. Click on Apple's logo and then choose log out from the top left corner.
Step 2. Select an account you know the password to and enter the password thereby to gain access to the account.
Step 3. Go to 'System Preferences' and click on the 'Lock' icon at the bottom left corner of the screen.
Step 4. Enter your password again and then choose the specific account that you have forgotten your password for from the side pane.
Step 5. Now; click 'Reset Password' and fill up the fields and the 'Password hint' field.
Step 6. Finally click 'Change Password'.
Apple Password Recovery
And you are done! You can now access the account with the newly created password.
Also read: 2 ways to boot your Mac into safe mode
Method #3: Use Recovery Mode to Recover Mac Password
Besides providing all the essential luster to the fundamentals of the operating system, Apple provides a tool, that is 'Recovery Mode' for Mac OS or Mac OS X, depending upon which version you are currently using, you can use it to recover your forgotten Mac login or admin password.
Step 1. Press the power button of your device and while doing so press and hold the 'Command-R'. This way Mac will boot into the Recovery Mode. Once the load bar is visible you can let go of your hold of the buttons.
Step 2. It will take a few minutes to load, and after it is loaded, choose the 'Disk utility' and press 'Continue'.
Step 3. Go to 'Utilities' and then select 'Terminal'.
Step 4. Now; in the empty field, enter 'resetpassword' just in the exact manner and press 'Return'.
Step 5. Choose the Volume which is your main hard drive containing the account.
Step 6. Now; select the account you wish to change the password of by 'Select the User Account'.
Microsoft suite for mac. Step 7. Enter your password and re-enter it for confirmation.
Step 8. Enter a password hint for future use and click 'Save' to save the changes.
Step 9. A warning would appear notifying that the password has been changed but not the Keychain password. Click 'Ok' to finish.
Word Password Recovery Mac
What is the best microsoft office for mac. Step 10. Finally, click on 'Apple' logo and then 'Shut Down'.
Now, start your Mac OS and enter the previous account with the new password.
Conclusion:
As you can see all the mentioned methods above in the article are very easy to put to use if you have the basic expertise of how to handle an Apple device. Out of all the methods, recalling the password using Password Hint is a very tedious and time consuming method, and at some point of time may prove to be futile, thus Recovery Mode is the best option that you can heed to reset your forgotten password. Hope you had a great time knowing the ways to recover your login password on iMac or Macbook.
Read more:
